An air quality alert has been issued for Ramsey County. Current air quality conditions.
Getting to Know the Navigation
Meet your Drupal navigation. There are two parts: Main Navigation (lower bar) and Utility Navigation (upper bar).

Main Navigation
The four larger buttons (View, Edit, Content, Panelizer) will be referred to as your Main Navigation. We'll start by talking through each Main Navigation item, how to use it and what you can expect to find there.
View
View allows you to see the page you are currently on as a visitor coming to the site will see it.
Edit
Selecting Edit gives you permission to Edit the page's Basic Page Content Type. What's a Basic Page Content Type? This is important behind-the-scenes information, not content that will appear on the page. Editors will have permission to access this section, Authors will not have permission.
Content
Choosing Content allows you to edit the copy, images, links, and headings on the page. After navigating to the page you'd like to update, select the Content button in the Main Navigation. You should see a modal that look similar to this, but will vary depending on the page's :
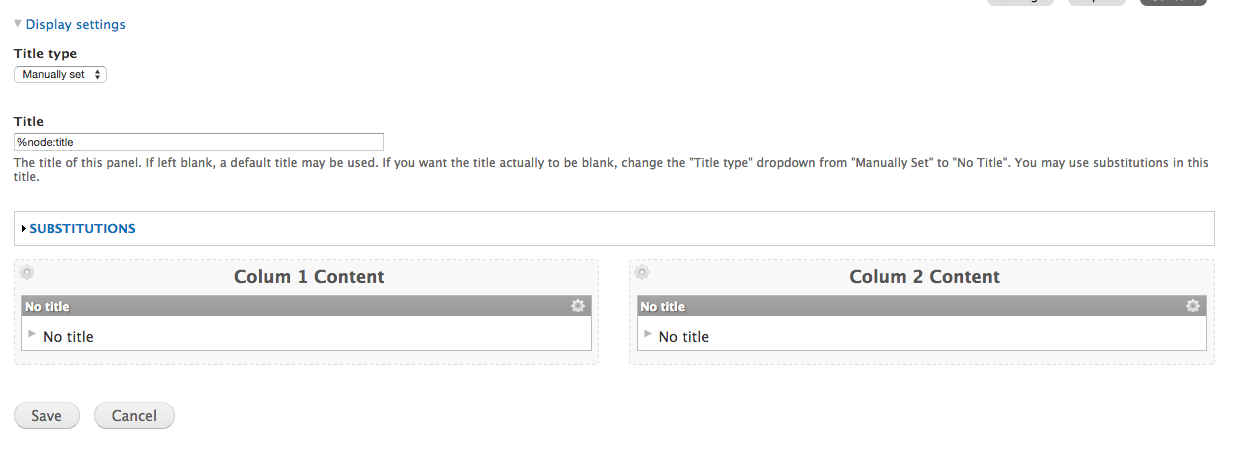
Panelizer
The Panelizer button will allow you to select or update a layout for your page. Curious which layout to use? Please reference your internal guidelines or the user experience documentation.
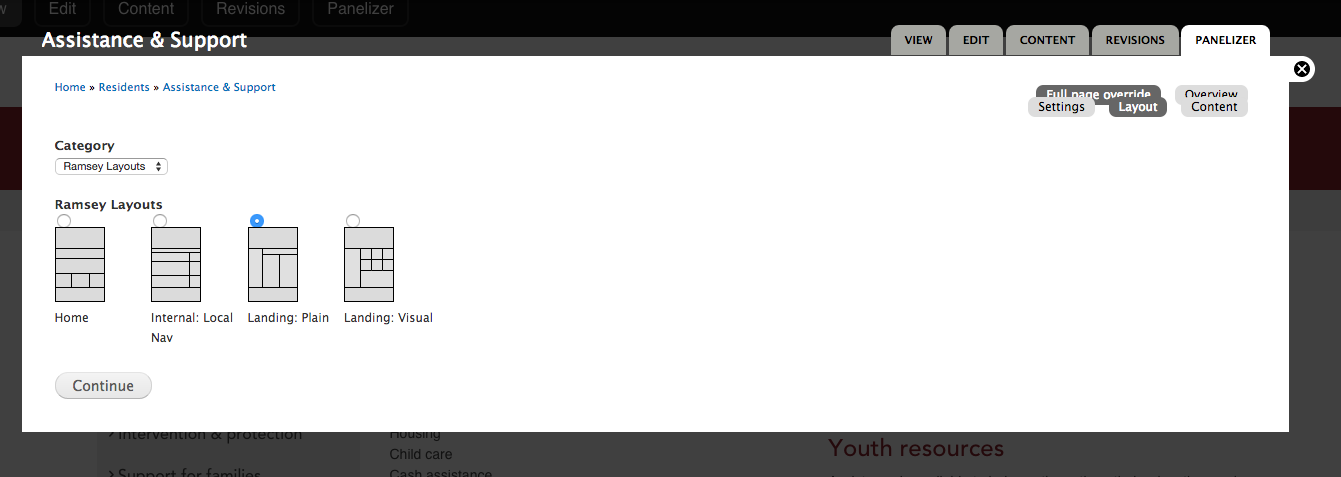
Utility Navigation
The five links next to the Home icon (Content, Structure, Configuration, Help, Quick Links) will be referred to as your Utility Navigation. We'll talk through each Utility Navigation link, how or if to use it and what you can expect to find there.
Content
The Content section in the Utility Navigation holds ALL types of content: pages, content types (departments, divisions, etc.).
Searching Content
By clicking on Content in the Utility Navigation, you'll be brought to a search and filter screen. From here, you can search for pages or content types by Type (Page, Content Type, Callout, etc.) or by searching the title.
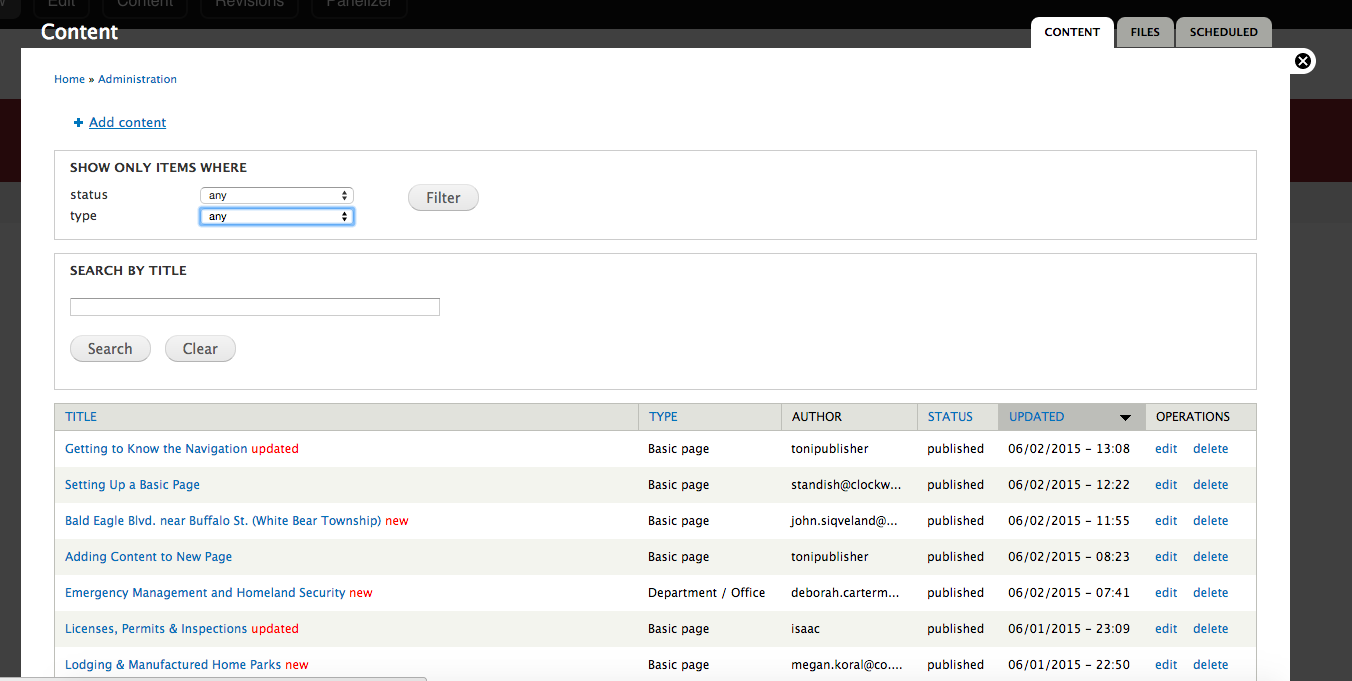
By clicking the title, you will be brought to view that content.
By clicking edit to the far right, you can edit that content.
Add Content
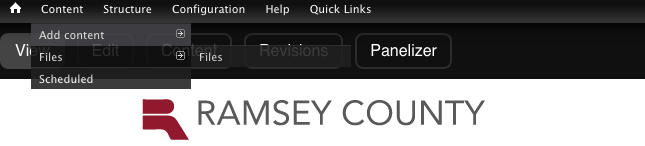
The Content link in the Utility Navigation also let's you add new content, such as a page or a content type (if you have that permission). When you hover over Content, you will be provided a menu. Hover again over "Add Content" to select the specific content or simply click "Add Content" and choose from the menu that displays. Follow these directions for adding a new page or creating a new content type.
Files
Files allow you to visit your media manager to see all of the images or PDFs you have uploaded. When you simply click "Files" from "Content" in the Utility Navigation, you are taken to the Media Manager.
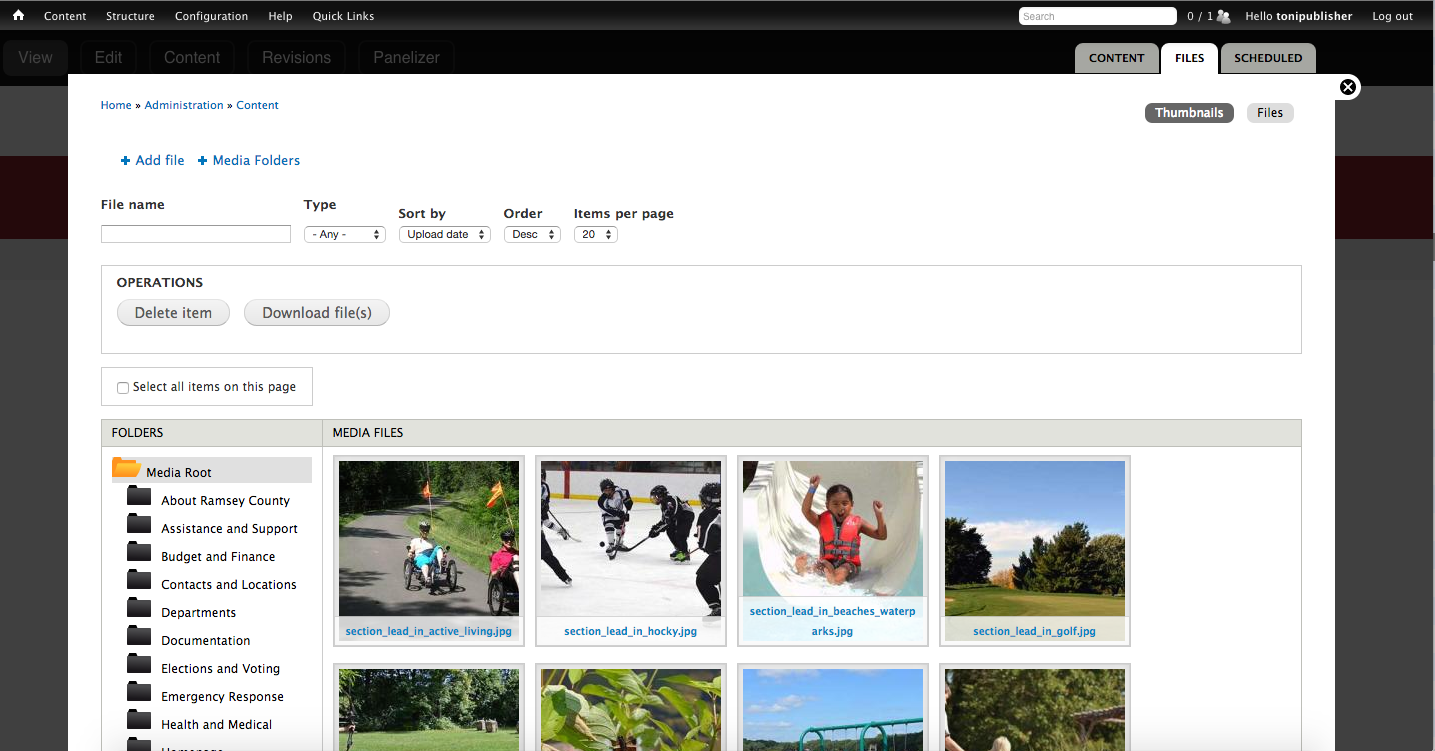
The Media Manager contains all of your site's images and PDFs. Read the separate help pages on the Media Manager and Adding an Image.
Structure
Structure provides us an access point to managing our site map, or where the pages live within the site structure. To access this information, hover on "Structure" and select "Menus". NOTE: You'll see in the screenshot, you can also hover on "Menus" to select your menu of choice.
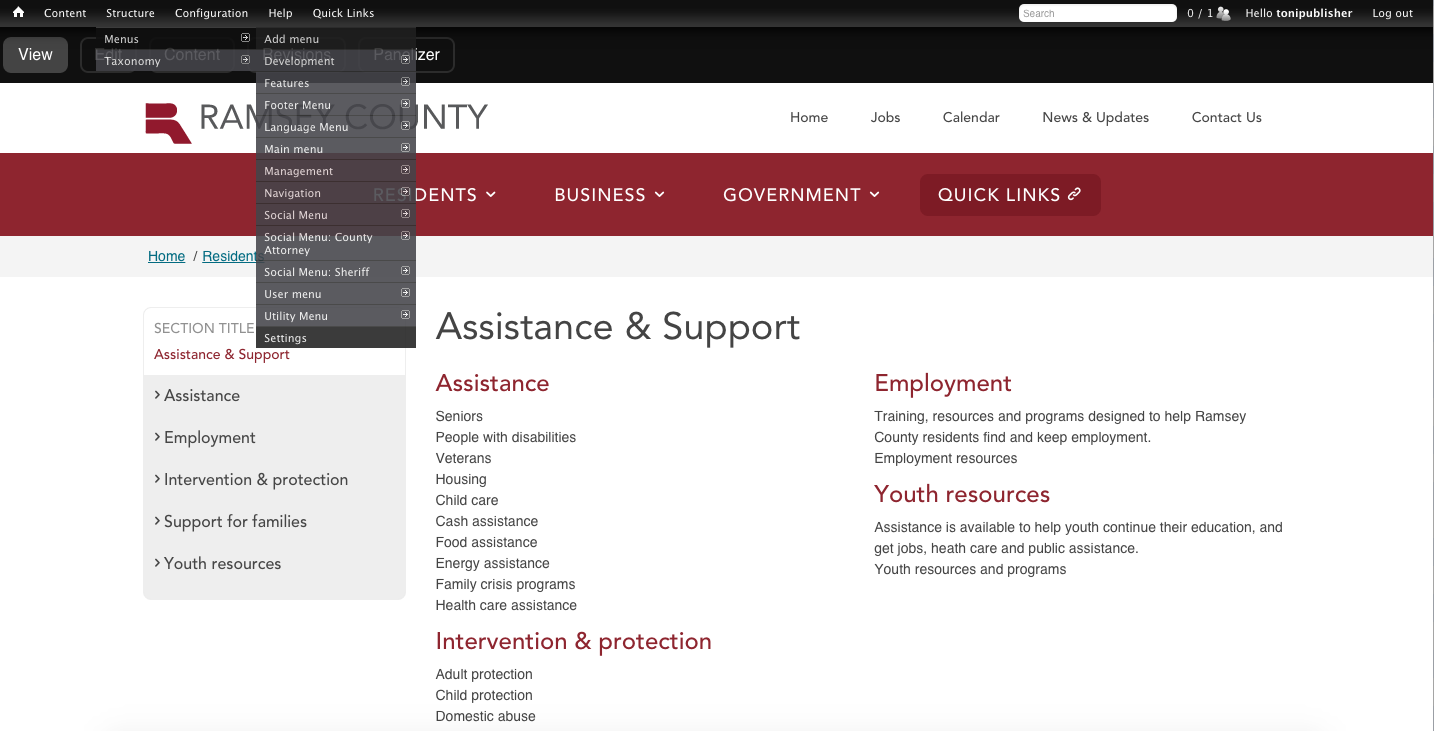
Whether you select "Menu" or hover on "Menu" to see the view of Menus, you'll want to select the "Navigation" menu.
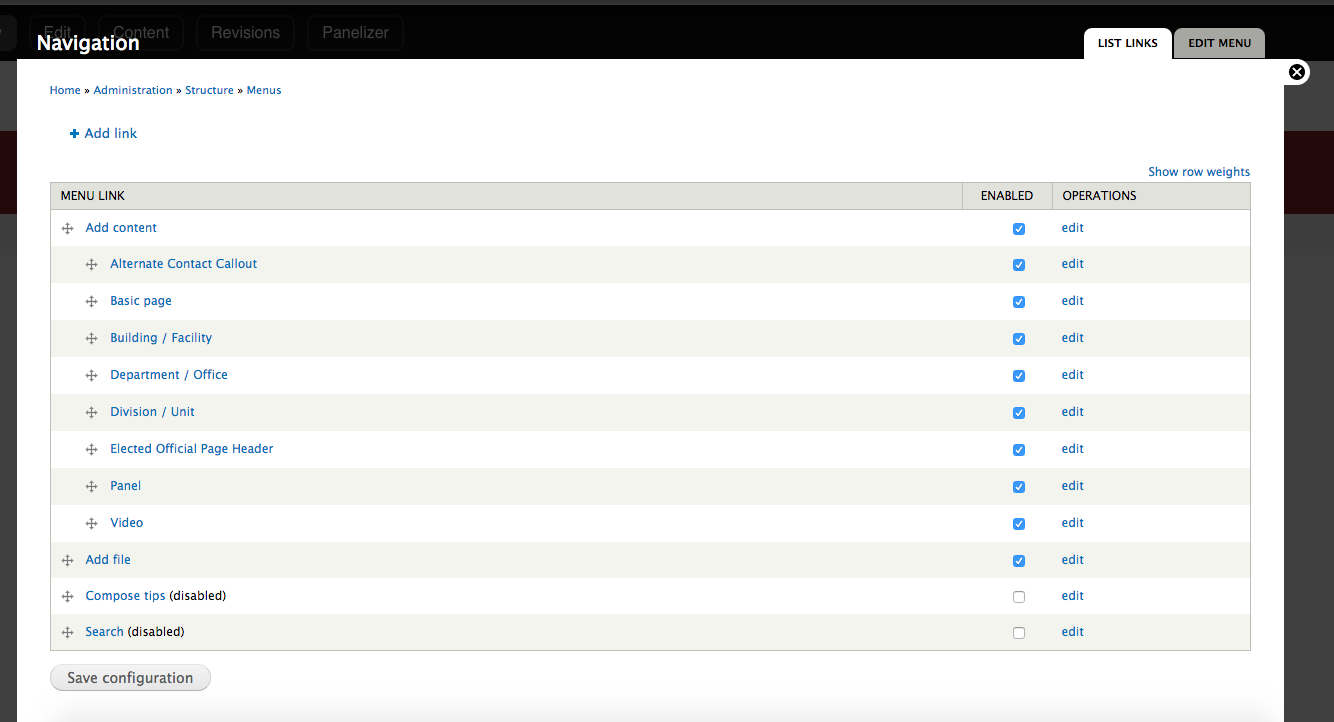
The "Navigation" menu is where you can go to update pages. You can update the site map with existing pages simply by dragging and dropping pages into the new, desired structure. IMPORTANT: Please note that any drag and drop changes made will be reflected on the site immediately. Do not update the Navigation menu unless you are certain the pages should be moved.
Configuration
Please disregard this menu item.
Help
Provides access to all help documentation including How To pages, design style guide and editorial style guide (to be added).